Dieser Beitrag wurde vor mehr als 10 Jahren veröffentlicht. Daher kann es sein, dass sein Inhalt oder ein Teil davon nicht mehr aktuell ist.
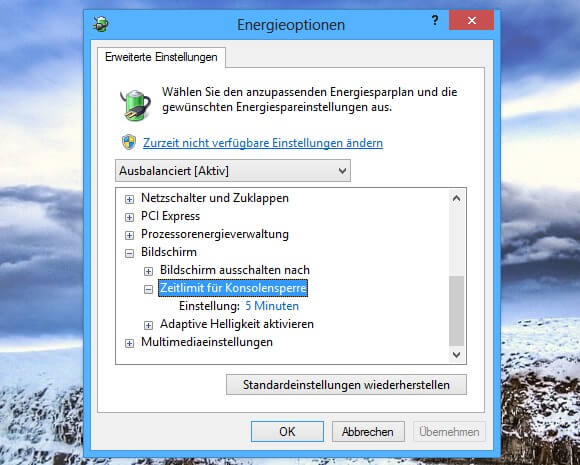
Es gibt nicht viel, das mich an Windows 8 und Windows 10 stört und wenn dann sind es nur die kleinen Dinge. Einer davon ist der Lockscreen-Timeout – Also die Zeit nach der der Monitor sich in den Standby-Modus versetzt, wenn ich am Sperrbildschirm nichts mache. Das mag am Tablet oder Laptop sinnvoll sein, am Rechner ist es aber eher nervig. Doch das Naheliegendste um das zu ändern, geht leider nicht. Zumindest nicht so ohne Eingriff.
Den Punkt aus dem Screenshot habe ich vermisst. Dort hätte ich ihn erwartet, wurde aber zunächst enttäuscht. Doch was wäre Windows, wenn man damit nicht alles machen könnte, was man so will? Und diese Option war schon von Anfang an vorgesehen, wurde aber aus irgendeinem Grund nicht aktiviert. In der Registry kann man sich hier aber behelfen. Windowstaste drücken, dann regedit eingeben, Rechtsklick drauf und als Admin ausführen.
Hier geht ihr dann zu folgendem Pfad:
[HKEY_LOCAL_MACHINESYSTEMCurrentControlSetControlPowerPowerSettings7516b95f-f776-4464-8c53-06167f40cc998EC4B3A5-6868-48c2-BE75-4F3044BE88A7]
Dort gibt es dann auf der rechten Seite den Punkt Attributes. Hier einmal einen Doppelklick drauf und den Wert einfach auf 2 ändern. Dann schließt ihr die Registry wieder und wenn ihr nun die erweiterten Energieeinstellungen aufruft, findet ihr das Zeitlimit für die Konsolensperre, was in dem Fall der Sperrbildschirm ist. Warum das Ding nicht Bildschirmsperre oder ähnliches heißt, ist mir ein Rätsel, aber hey. Es funktioniert, das ist wichtig :D
Sidenote: Dies gilt nur dafür, wenn ihr den Lockscreen mit Windowstaste+L selbst aufruft, wenn ihr den Rechner hochfahrt, dann bleibt die Zeit bei einer Minute.
Wer übrigens keine Lust aufs suchen hat, der kann sich einfach folgende Datei herunterladen und ausführen, wenn man als Admin angemeldet ist. Ansonsten wie erwähnt regedit als Admin ausführen und die Datei dann einfach per Datei -> Importieren einfügen.
via eightforums
ähm… Ich hatte noch niemals einen Lockscreen Timeout. PC läuft über stunden im Idle Bildschirm geht aus, Tastaturbeleuchtung ebenfalls aber das ein Lockscreen etc kommt, ist noch niemals passiert
Wenn du keinen Lockscreen hast/Ihn deaktiviert hast, wie willst du dann auch den Timeout im Lockscreen beurteilen? O_o
Warum sollte man nen Lockscreen auf dem Windows PC einschalten? Ich sehe den einmal in der Woche. Immer nach dem Hochfahren
Weil man in jeder halbwegs seriösen Firma die Pflicht hat, den Computer zu sperren, wenn man den Arbeitsplatz verlässt. Und gerade dort nervt es mich. Zuhause nutze ich ihn auch selten bis nie. Aber auf Arbeit stehe ich öfter auf und wenn dann nach 1 Minute der Monitor aus ist, dann kostet das auf Dauer wertvolle Zeit. Und es nervt ^^
Danke!!!! Das ganze ärgert mich schon seit Tagen!
Erst Mal danke für den tollen Tip!! Funktioniert super.
Noch eine kleine Frage:
Bei mir werden, nach dem meine beiden Monitore in Standby waren, alle Fenster nur noch auf einem Monitor angezeigt. Hängt das evtl. damit zusammen? Ist dafür eine Lösung bekannt?
Das nervt sehr. /-:
Gruß lazarus
Freut mich, dass ich helfen konnte :)
Das hört sich so an, als würde der zweite Monitor eine speziellen Modus haben, wodurch die komplette Verbindung zum PC verloren geht. Wenn du das Kabel vom zweiten Monitor abziehst, wirst du dasselbe beobachten können. Schau mal, ob es in den Einstellungen vom Monitor irgendwo eine Einstellung gibt, die irgendwas von Power off, Power Save oder Ähnlichem enthält. Ich hatte das vor einigen Jahren mal am Zweiten Monitor und konnte das so fixen.
Wie ruft man die erweiterten Energie optionen auf ??????
Hi Dominik,
Rechtsklick auf den Desktop > Anpassen > Bildschirmschoner > Energieeinstellungen ändern > Energiesparplaneinstellungen ändern > Erweiterte Energieeinstellungen ändern.
Alternativ: Systemsteuerung > Hardware und Sound > Energieoptionen > Energiesparplaneinstellungen ändern > Erweiterte Energieeinstellungen ändern.
Danke
Erstmal danke für die schnelle Antwort,
Ich habe jetzt alles so gemacht wie du es gesagt hast doch es sperrt sich der Computer noch immer nach einer Minute.
Was ist zu tun ??
Kannst du mal einen Screenshot von dem Teil in den Einstellungen machen und hier posten? Fernanalyse ist immer so eine Sache, wenn man keine Infos hat.
Hmmmm. Was ist denn mit dieser Option: „Bei inaktivem PC Sperrbildschirm anzeigen und Monitro ncht ausschalten“ (2ter Screenshot auf http://www.excel-helfer.de/mit-dem-windows-8-sperrbildschirm-den-computer-sichern.html)? Was passiert, wenn man die ausschaltet? Ich persönlich versteh das so, dass dann kein Sperrbildschirm kommt bei Inaktivität, sondern nur der Monitor ausgeschaltet wird. Kann das wer bestätigen (ich gehe sehr stark davon aus, dass meinje Erklärung viel zu sinnvoll ist für Win8, und es deshlab nicht funzen wird)?
Die Einstellung ist mir tatsächlich neu. Wird vermutlich mit Windows 8.1 Update 1 dazu gekommen sein und bewirkt genau das, was du vermutest. Der Sperrbildschirm wird dann übersprungen und der Monitor direkt ausgeschaltet. Wenn man ihn allerdings aktiviert ist der Sperrbildschirm natürlich wieder zu sehen.
Super Tip! Vielen Dank!
Und wieder wurde das Arbeiten am Arbeitsplatz einen Tick angenehmer :)
Hallo kaiserkiwi,
ich nutze seit geraumer Zeit Windows 10 und bekomme meine Lockscreen-Einstellung einfach nicht mehr so hin wie bei Windows 8(.1).
Ich möchte, dass der Lockscreen erscheint nach 5min Inaktivität und dass sich der Benutzer dann wieder verifizieren muss über den normalen Einloggschirm.
Das gewünschte Ergebnis schaffe ich derzeit nur über den Bildschirmschoner+“Anmeldeseite bei Reaktivierung“. Ich möchte aber keinen Bildschrimschoner, sondern den normalen Sperrbildschirm (z. B. mit Windows-Blickpunkt Hintergrund), so wie er auch bei Win+L erscheint.
Kannst du mir einen Tipp geben, wie ich das richtig einstelle?
Gruß,
Arne
Haben Sie vielen Dank!
Ich habe ewig nach einer Lösung für dieses nervige Problem gesucht, bis ich endlich auf Ihre Website gestoßen bin.
Weiter so!
Ich wünsche ein schönes Wochenende.
Habe soeben Ihren RSS-Feed abonniert :)
Endlich eine gescheite Lösung für den screen-lock timeout – danke.
Su-pah!
Alles gemacht wie angegeben. Dennoch aktiviert sich der Sperrbildschirm nach einer Minute :(
Auch gaaanz vielen Dank! Ich dachte schon, ich sei zu blöd, um die Einstellung zu finden…der Tipp funktioniert also noch 2017!
Hi, das hat super funktioniert!
Mein Problem ist allerdings, dass ich das Thema in einem AD DS via GPO einstellen muss (der User kann hier keine Einstellungen ändern). Bin schon ewig am Suchen, bisher ohne Erfolg. Der Defaultwert ist 1 Minute, in der GPO Verwaltung habe ich nichts dazu finden können. Weiß hier vllt jemand wie es funktioniert?
DANKE!
Super – danke. Hat mich ewig genervt!