Dieser Beitrag wurde vor mehr als 9 Jahren veröffentlicht. Daher kann es sein, dass sein Inhalt oder ein Teil davon nicht mehr aktuell ist.
Der Internet Explorer ist bei Weitem nicht der beliebteste Browser. Nach dem IE6 und IE7 ist das Image extrem angeschlagen – ungeachtet dessen, dass der Internet Explorer 11 ein wirklich guter Browser ist. Doch eines fehlt: Die Add-On-Vielfalt. Diese wird für andere Browser durch Greasemonkey und Userscripts erheblich erweitert, doch auch das unterstützt der Internet Explorer 11 nicht von Haus aus, doch es wäre nicht Windows, wenn man da nichts machen könnte.
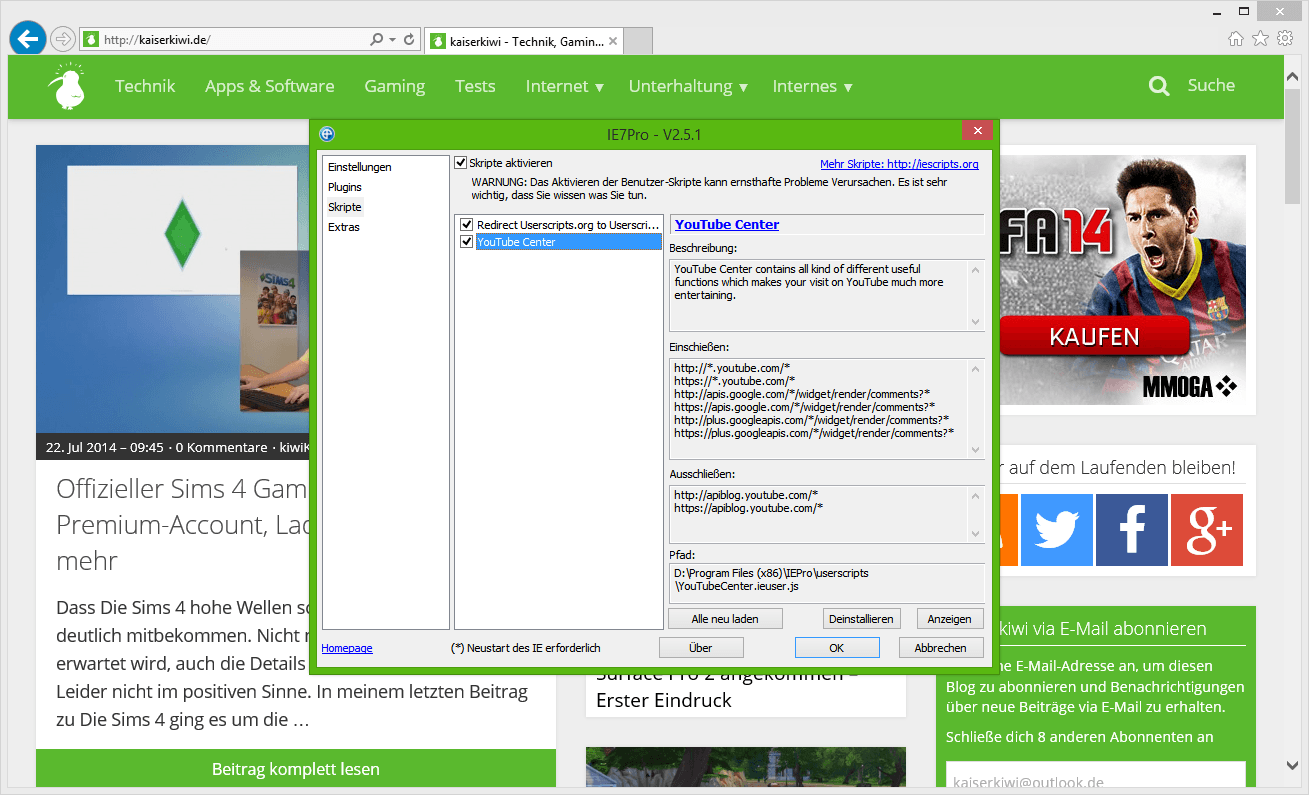
Chrome funktioniert bei mir nicht mehr richtig. Alles ist langsam, ständig stürzt er ab. Neuinstallationen helfen genauso wenig wie das deaktivieren von allen Add-Ons. Nervt gewaltig und stört bei der Arbeit. Opera sagt mir nicht zu und Firefox ist eine Zumutung, die das was Chrome derzeit bei mir macht, als Normalzustand hat. Bleibt also der Internet Explorer. Ich geb zu, was die Erweiterbarkeit angeht ist der Internet Explorer mit Abstand der schlechteste Browser, aber es ist möglich.
Der Hauptgrund, warum ich diese Funktion brauche ist YouTube. Die Möglichkeit den Autostart von Videos auf YouTube zu unterbinden fehlt in den Einstellungen und das ist mir wichtig. Leider gibt es kein einfaches »Stop Autoplay on YouTube«-AddOn für den Internet Explorer. Aber es gibt das Userscript »YouTube Center«, was man über Umwege im Internet Explorer installieren kann. Alles was man dafür braucht, ist ein paar Minuten Zeit und den IE7Pro. Wobei man sich hier vom Namen nicht täuschen lassen darf, das Ganze funktioniert auch im Internet Explorer 11, wie man im Screenshot oben sieht.
Als erstes müssen wir wissen, dass userscripts.org derzeit (seit einer ganzen Weile) nicht mehr verfügbar ist. Allerdings gibt es eine Mirror-Seite für userscripts.org. Diese hat die gleichen Userscripts und taugt somit für unser Vorhaben.
IE7Pro herunterladen und installieren
Gut, jetzt kommt der nervige Teil. Als erstes Mal: Der IE7Pro wird nicht mehr weiter entwickelt und die offizielle Seite gibt es nicht mehr. Im Internet kursieren allerdings viele Downloads des alten Programms rum, welche aber nicht alle vertrauenswürdig sind. Daher hab ich für euch die Datei mal hochgeladen und biete sie über meinen Server zum Download an, damit ihr nicht an irgendwelche dubiosen Quellen geratet oder die Datei nicht mehr erreichbar ist, wenn ihr das hier ein Jahr nach Veröffentlichung lest. Gibt es ja immer wieder mal.
IE7Pro 2.5.1 herunterladen (4,76 MB)
Während der Installation vom IE7Pro für den Internet Explorer 11 (Funktioniert auch in Versionen darunter, aber ernsthaft: Warum sollte man eine ältere Version nutzen) sollte der Browser geschlossen sein, damit die Installation problemfrei abgeschlossen werden kann. Ich würde empfehlen den IE7Pro nicht auf C:\ zu installieren, da Windows hier restriktiver ist, was die Freiheiten von Programmen angeht, nehmt also besser D:\ oder eine andere Partition/Festplatte.
Dieses »ProgSense« was während der Installation angeboten wird, braucht ihr nicht. Hier kann also der Haken weggelassen werden. Nach der Installation startet der Internet Explorer von alleine und ruft eigentlich ie7pro.com auf, diese Domain gibt es aber nicht mehr und ihr kommt auf die Android-Seite von Brothersoft. Das könnt ihr getrost ignorieren und den Browser schließen.
IE7Pro fügt bei der Installation direkt 15 eigene Userscripts für den Internet Explorer hinzu. Bei diesem empfiehlt es sich, diese zu löschen, wenn man sie nicht braucht. Hier muss man im Einzelfall entscheiden, ich hab den Ordner komplett geleert, da ich nur ein Script brauche und bekanntermaßen die Geschwindigkeit eines Browser abnimmt, je mehr man lädt. Der Userscripts-Order liegt im Installation-Verzeichnis, welches bei mir wie folgt aussieht: D:\Program Files (x86)\IEPro\userscripts
Bei euch kann das natürlich anders aussehen, je nachdem wohin ihr die Internet Explorer Erweiterung installiert habt.
IE7Pro konfigurieren und benutzen
Jetzt ist es auch schon fast geschafft. Nehmen wir hier mal das Beispiel, welches ich auch verwendet habe: Das extrem beliebte Userscript »YouTube Center« (Direktdownload per Rechtsklick > Ziel/Link speichern unter… — nur für den IE11 – IE10 und darunter nutzen eine ältere Version). Dieses erweitert die Funktionen von YouTube enorm und bietet viele Einstellmöglichkeiten. Unter anderen das verhindern des automatischen Starts von Videos auf YouTube (Auch bekannt unter Stop Autoplay), was sonst im Internet Explorer leider nicht möglich ist.
Diese Datei kopiert ihr jetzt in den zuvor geleerten Userscripts-Ordner von IE7Pro. Hier gibt es jetzt eine Besonderheit bei der Benennung. Die Erweiterung erkennt Userscripts nur dann als gültig an, wenn sie die Endung .ieuser.js haben. In dem Fall nehmen wir also einfach den Namen YouTubeCenter.ieuser.js
Hierbei ist zu beachten, dass ihr das .js nur dann schreibt, wenn es auch vorher da war – Sprich wenn die Dateiendungen in Windows bei euch eingeblendet werden. Da das keine Standardeinstellung von Windows ist, erwähne ich es hier vorsichtshalber.
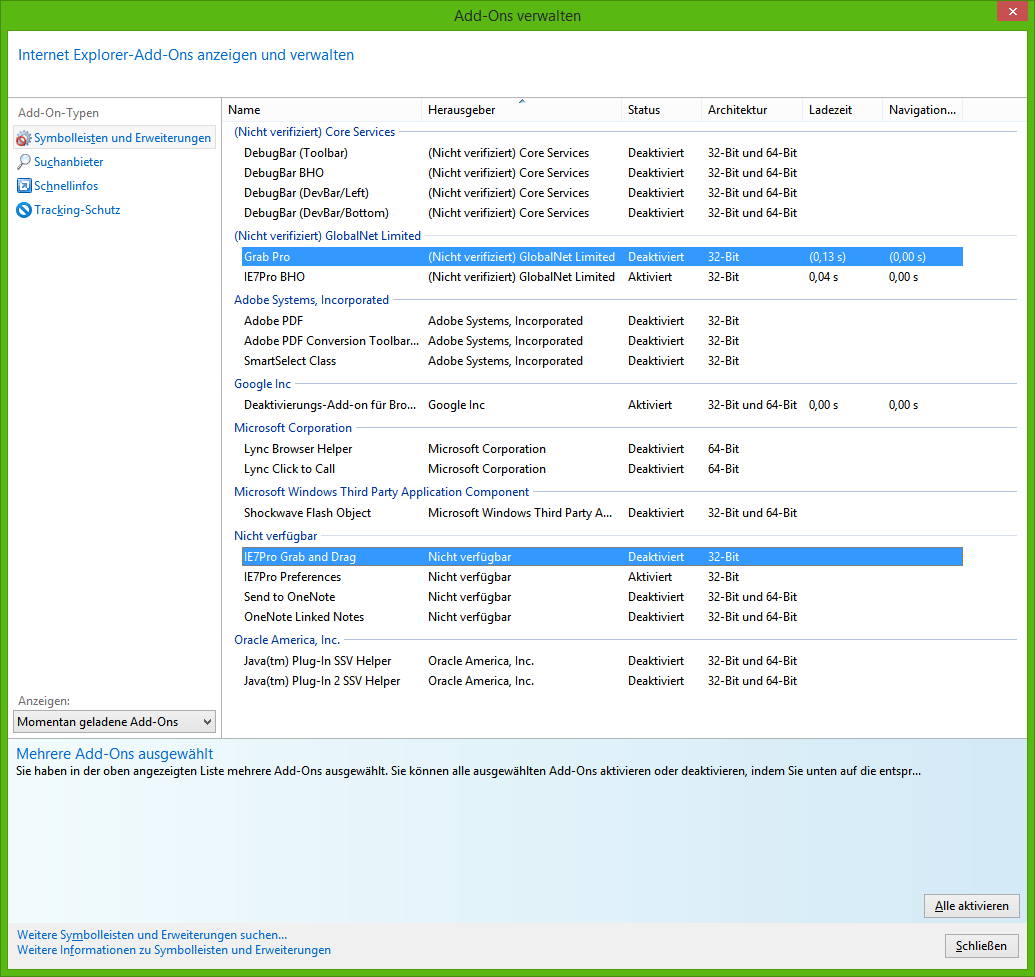
Wenn ihr den Internet Explorer jetzt startet, fragt er euch (am unteren Browserrand), ob ihr das »Grab Pro«-Add-On aktivieren wollt. Verneint dies. Klickt danach auf das Zahnrad oben rechts und dann auf »Add-Ons verwalten«. Das sieht bei mir im Screenshot jetzt eventuell etwas voller aus, als bei euch, aber die beiden wichtigen sind hervorgehoben. »Grab Pro« & »IE7Pro Grab and Drag« müssen deaktiviert sein, damit es funktioniert. Diese greifen auf die alten Server zu, die es nicht mehr gibt und verhindern dadurch die Funktionalität des gesamten I78Pro. »IE7Pro BHO« & »IE8Pro Preferences« hingegen müssen aktiviert sein.
Ist das geschehen, startet den Internet Explorer nochmal neu (Ich sagte ja, es ist nicht sonderlich bequem). Habt ihr das erledigt, dann könnt ihr die Konfiguration beginnen. Drückt hierzu die Alt-Taste, dann auf »Extras« und dann unten auf »IE7Pro Preferences«. Dann öffnen sich – Überraschung! – die Einstellungen von IE7Pro.
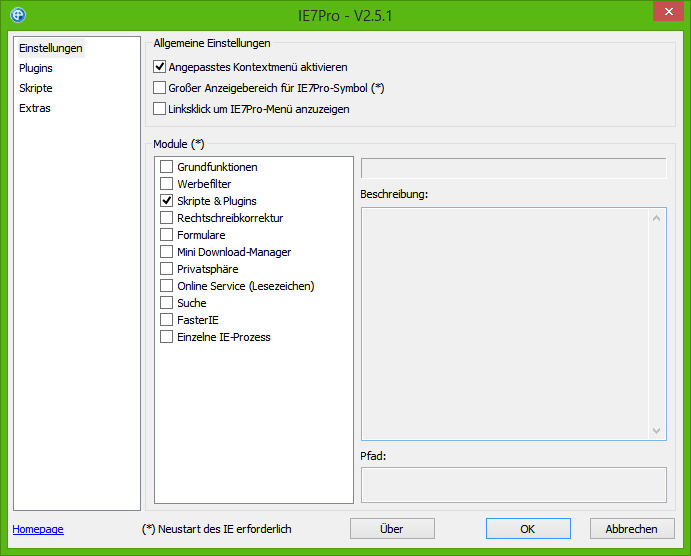
Ich habe hier alle Funktionen raus genommen, außer die Skripte und Plugins, weil ich den IE11 so wie er ist eigentlich mag. Besonders der Mini Download-Manager ist beim IE11 vollkommen unnötig und ein Rückschritt in meinen Augen, aber das kann jeder für sich entscheiden. Es sieht aber bei euch zum Start nicht ganz so aufgeräumt aus. Wie dem auch sei, klickt ihr in der linken Spalte auf »Skripte« gelangt ihr zu den gewünschten Userscripts. Diese sollten derzeit noch alle deaktiviert sein. Setzt die entsprechenden Häkchen und startet den Internet Explorer (wieder mal) neu.
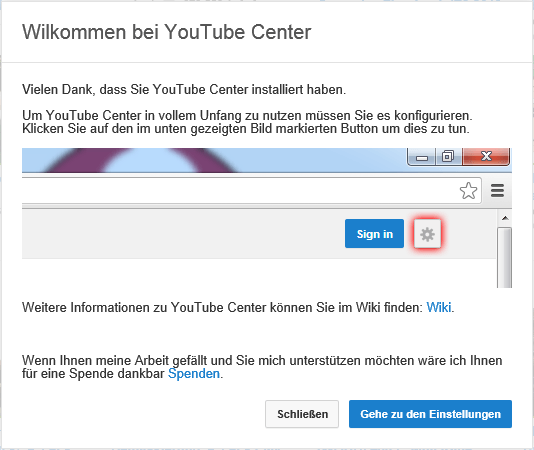
Wenn ihr den Internet Explorer jetzt startet und YouTube aufruft (sofern ihr das YouTube Center gewählt habt), werdet ihr direkt von dem YouTube Center begrüßt. Wie leicht zu erraten ist, werdet ihr durch den blauen Button zu den Einstellungen gelangen. Natürlich könnt ihr das Fenster allerdings auch direkt schließen und später wieder kommen, wenn ihr etwas Zeit habt. Oder eben weitere Userscripts für den Internet Explorer 11 installieren. Denn diese scheinen ja jetzt zu funktionieren ;)
In den Einstellungen von YouTube Center könnt ihr übrigens unter Player > Automatische Wiedergabe das automatische Abspielen von YouTube-Videos im Internet Explorer deaktivieren – endlich!
Sollte es beim Aufruf der IE7Pro-Einstellungen irgendwo zu einem Fehler gekommen sein, dann habt ihr die Add-Ons nicht in der richtigen Konstellation aktiviert und deaktiviert oder aber den Browser nicht richtig neu gestartet. Hierzu bietet sich bei jedem Neustart an, dies über die Alt-Taste > Datei > Beenden zu erledigen. So stellt ihr sicher, dass wirklich alles beendet wird.
Fazit
Den Internet Explorer mit Userscripts auszurüsten ist definitiv nicht so einfach und banal wie bei anderen Browsern, aber es funktioniert. Allerdings sollte man sich auf dieser Methode nicht ausruhen, denn es ist durchaus möglich, dass mit dem Release des Internet Explorer 12 diese Methode nicht mehr funktioniert. Hoffen wir mal das Beste, dass Microsoft dann selbst eine Lösung einbaut, damit wir nicht mehr so rumfrickeln müssen.
Dann mal viel Spaß mit der neu gewonnen Macht im Internet Explorer ;)
Englischer Installations-Guide: YouTube Center
Klasse Beitrag und klasse beschrieben. Es gibt nichts was du nicht rausfindest. :o)
Also seitdem ich des öfteren mit Server 2012 arbeite, finde ich den IE nicht mal schlecht. Der hat sich, im Gegensatz zu seinen Vorgängern, sehr gut verbessert.
Sehe eigentlich, derzeit, großes Potential in Microsoft (besonders mit Win8.1 – bitte nicht hauen). Hab zwar den Herrschaften seit 2008 den Rücken gekehrt und bin auf die Apple Seite gewechselt aber seit 8.1 macht mir Windows ebenfalls wieder mehr Spaß.
Auch Win7 war schon nicht schlecht, kann aber mit der allg. Geschwindigkeit von 8.1 (auch bei älteren Geräten) nicht mithalten.
Ich nutzte ihn bisher immer mal nebenbei und mag vieles an ihm sehr. Allerdings erst seit gestern als Hauptbrowser auf Arbeit, weil Chrome dort einfach nicht mehr zumutbar ist.
Warum sollte ich dich hauen? Windows 8.1 ist in meinen Augen großartig. Es ist viel Luft nach oben, aber das ist es immer. Ich freu mich auf die Entwicklung.
Hab schon von vielen Mac-Usern gehört, dass sie gerade Win8 toll finden. Schade, dass die Langsamdenker der Windowsfraktion nicht so denken können.
Seitdem ich stolzer Besitzer von W8.1 bin, (ein liebes Dankeschön nochmal an meinen kiwiKaiser fürs installieren) :D nutze ich nur noch den IE11, weil Google Chrome ist wirklich sowas von langsam geworden. Für meine Arbeit reicht es vollkommen aus wenn ich den IE11 habe. Ich bin schon am überlegen, ob ich Chrome deinstalliere.